
Select the 'Enable Web Downloading & Recording' option in the “Preferences” screen.
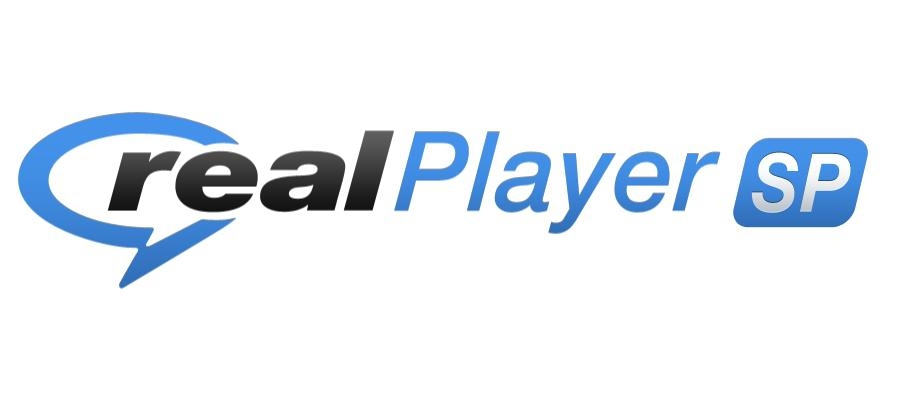
Click the “Download & Recording” tab under the “Category” menu.Ĭlick the “Browse” button next to the “Save Files To” field, navigate to a location on your computer to save all downloaded media and click 'OK.'Ĥ. Click the “RealPlayer” tab and select “Preferences ” to launch the Preferences” screen. You can integrate the RealPlayer plugin into a Web browser like Google Chrome in just a few clicks.ĭownload and install RealPlayer from the RealNetworks website (see link in Resources). This plugin can also be configured to download any format of streaming media directly to your computer so you can view it later whether you're online or not. The RealPlayer media player equips all Web browsers with a plugin that enables playback streaming of a wide variety of file types.
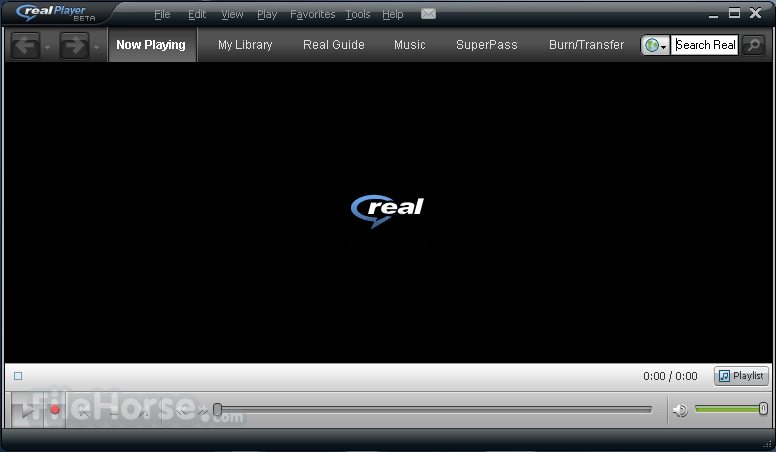
The more activities you do, the more storage space you get. You’ll be able to save them on the storage on your cloud drive, which every user gets, although you can increase the amount of space you gain by inviting friends and sending or sharing files with them. One of the best things about this application is the cloud storage space you get.
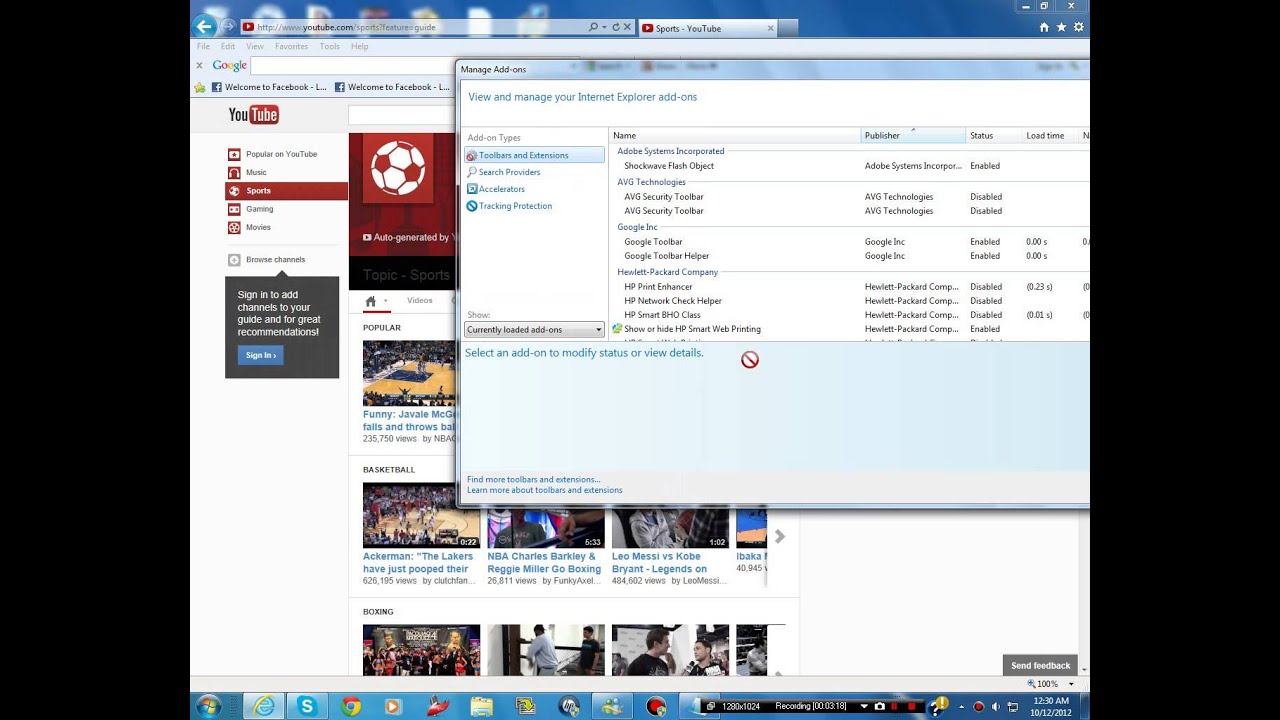
Your Files are Ready Wherever You Might Be But it also allows you to configure and create a file organizer, as you can store your files in a cloud storage space that helps you save space on your PC. It is the first and most notable thing a player like this should do. You’ll be able to play your multimedia files with it, such as videos, movies, and music. With RealPlayer, those problems are addressed nicely. There are many multimedia players in the market today, but some are not the most user-friendly, while others will not offer you the storage-saving options you might need from such an app. RealPlayer is a multimedia player and file organizer that helps you play videos, and music, share them with your friends and organize them in the dedicated cloud storage space with the app.


 0 kommentar(er)
0 kommentar(er)
